Getting started
To get started with Hyperview, you need both a Hyperview backend server (that responds to requests with HXML) and a mobile app to host the RN client. The Hyperview codebase includes a demo of the backend and mobile app to help you get started quickly.
Make sure yarn is installed on your system before continuing.
1. Clone the Github repository
> git clone https://github.com/instawork/hyperview
This repository contains:
- The React Native client code for Hyperview
- An XML server with examples of many Hyperview features
- A demo Expo project that can connect to the example XML server, or any other Hyperview endpoint.
- all of the reference docs on this website
2. Install dependencies
From the demo/ directory:
> yarn
Note: you only need to run this step once.
3. Run the demo server
From the demo/ directory:
> yarn server
This will start an HTTP server listening on port 8085. You can verify that the server works by visiting http://0.0.0.0:8085/hyperview/public/index.xml in a web browser.
The next step depends on whether you want to run the demo app in the iOS simulator, on an Android Virtual Device, or on a physical mobile device.
Running on the iOS simulator
From the demo/ directory:
> yarn ios
This will open the iOS simulator and install the demo app in the simulator. It will then start the Expo development server to load the demo app.
Running on an Android Virtual Device
From the demo/ directory:
> yarn android
This will open an AVD and install the demo app in the emulator. It will then start the Expo development server to load the demo app.
Running on a physical device
On your physical mobile device, install the Expo client
Make sure your mobile device and development machine are connected to the same network.
From the demo/ directory on your development machine (replace X.X.X.X with the IP of your machine. This is needed in order for your physical device to be able to request the example XML files from your development machine.)
cd demo
BASE_URL="http://X.X.X.X:8085" yarn start
This command will start an Expo development server and will display a QR code.
- On your iOS device, open the Camera app and point it at the QR code on your screen. The Camera app should show an "Open in Expo" notification. Tap this notification.
- On your Android device, use the Expo app to scan the QR code on your screen.
4. You're all set!
Whether you're using a physical device or simulator, you should now see a Hyperview screen rendered from the example server:
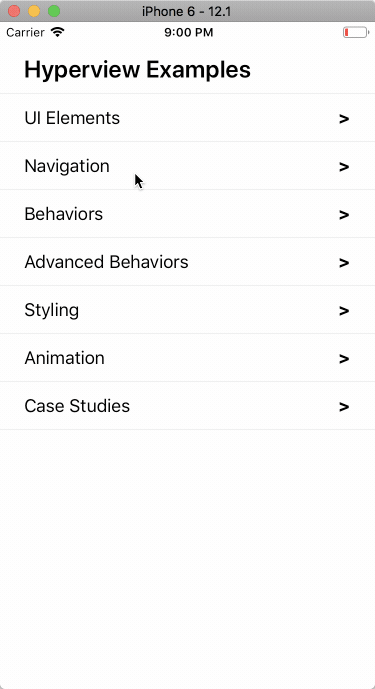
The example server responds with files in the ./examples directory. You can modify or add files in ./examples and the server will update without restarting. to view your changes, simply navigate back to the changed page.
Troubleshooting
This version of the Expo app is out of date. Uninstall the app and run again to upgrade.
