Navigation
To create a navigation that simply pushes a new screen onto the stack, you first need to define the navigation hierarchy which contains the stack.
<doc xmlns="https://hyperview.org/hyperview">
<navigator id="root" type="stack">
<nav-route id="home" href="http://myapp.com/home.xml" />
</navigator>
</doc>
Next, inside the home.xml, add an href attribute to any <view>, <text>, or <image> element. In the example below, a <text> element has an href attribute which will push the screen2.xml screen onto the stack.
<!-- home.xml -->
<doc xmlns="https://hyperview.org/hyperview">
<screen>
<styles>
<style id="Body" backgroundColor="white" flex="1" padding="48" />
<style id="Label" fontSize="18" lineHeight="24" />
<style id="Label--Link" color="blue" fontSize="18" />
</styles>
<body style="Body">
<text style="Label">This is screen 1.</text>
<text
style="Label Label--Link"
href="/case_studies/navigation/screen2.xml"
>
Click me
</text>
</body>
</screen>
</doc>
The response for /screen2:
<doc xmlns="https://hyperview.org/hyperview">
<screen>
<styles>
<style id="Body" backgroundColor="white" flex="1" padding="48" />
<style id="Label" fontSize="18" lineHeight="24" />
<style id="Label--Link" color="blue" fontSize="18" />
</styles>
<body style="Body">
<text style="Label">This is screen 2.</text>
</body>
</screen>
</doc>
The result:
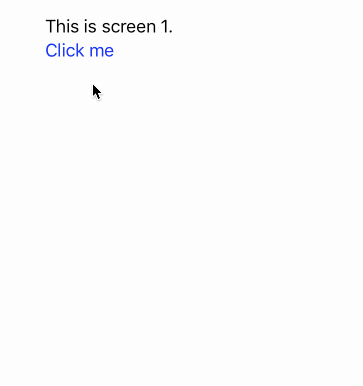
Notice that Hyperview immediately pushes the new screen onto the stack while requesting the content. Hyperview uses some defaults during the navigation:
- Pressing "Click me" applies an opacity to indicate the link was pressed.
- The new screen shows a spinner to indicate that the screen content is still loading.
We can customize both of these aspects of the navigation.
A Navigation Guide dives deeper into the details including some useful examples and best practices.
Customized pressed appearance
To control the pressed appearance of the link, we can add a <modifier> element to the <style> rule for Label--Link. For example, if we want the link to turn red and bold when pressed:
<doc xmlns="https://hyperview.org/hyperview">
<screen>
<styles>
<style id="Body" backgroundColor="white" flex="1" padding="48" />
<style id="Label" fontSize="18" lineHeight="24" />
<style id="Label--Link" color="blue" fontSize="18">
<modifier pressed="true">
<style color="red" fontWeight="bold" />
</modifier>
</style>
</styles>
<body style="Body">
<text style="Label">This is screen 1.</text>
<text
style="Label Label--Link"
href="/case_studies/navigation/screen2.xml"
>
Click me
</text>
</body>
</screen>
</doc>
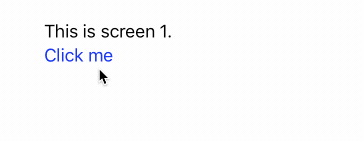
Customized loading state
To customize the loading screen for the second screen, we need to add a show-during-load behavior attribute to the link. We also need to add a second (hidden) screen to the first doc to describe the loading screen:
<doc xmlns="https://hyperview.org/hyperview">
<screen>
<styles>
<style id="Body" backgroundColor="white" flex="1" padding="48" />
<style id="Label" fontSize="18" lineHeight="24" />
<style id="Label--Link" color="blue" fontSize="18">
<modifier pressed="true">
<style color="red" fontWeight="bold" />
</modifier>
</style>
</styles>
<body style="Body">
<text style="Label">This is screen 1.</text>
<text
style="Label Label--Link"
href="/case_studies/navigation/screen2.xml"
show-during-load="screen2Loading"
>
Click me
</text>
</body>
</screen>
<screen id="screen2Loading">
<styles>
<style
id="Body"
backgroundColor="white"
flex="1"
padding="48"
alignItems="center"
/>
<style id="Label" fontSize="18" lineHeight="24" fontWeight="bold" />
<style id="Spinner" paddingBottom="24" />
</styles>
<body style="Body">
<view style="Spinner">
<spinner />
</view>
<text style="Label">Screen 2 is loading...</text>
</body>
</screen>
</doc>
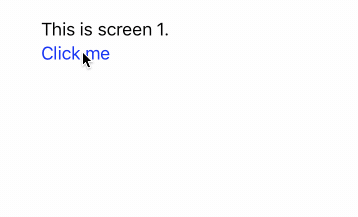
Notice that each <screen> element defines its own styles. In this case, screen2Loading defines the Label style as bold. The styles of the two screens defined in one doc do not interact with each other.
Modal navigation
To make a new screen appear as a modal, simply add action="new" to the link:
<doc xmlns="https://hyperview.org/hyperview">
<screen>
<styles>
<style id="Body" backgroundColor="white" flex="1" padding="48" />
<style id="Label" fontSize="18" lineHeight="24" />
<style id="Label--Link" color="blue" fontSize="18">
<modifier pressed="true">
<style color="red" fontWeight="bold" />
</modifier>
</style>
</styles>
<body style="Body">
<text style="Label">This is screen 1.</text>
<text
style="Label Label--Link"
href="/case_studies/navigation/screen2.xml"
action="new"
show-during-load="screen2Loading"
>
Click me
</text>
</body>
</screen>
<screen id="screen2Loading">
<styles>
<style
id="Body"
backgroundColor="white"
flex="1"
padding="48"
alignItems="center"
/>
<style id="Label" fontSize="18" lineHeight="24" fontWeight="bold" />
<style id="Spinner" paddingBottom="24" />
</styles>
<body style="Body">
<view style="Spinner">
<spinner />
</view>
<text style="Label">Screen 2 is loading...</text>
</body>
</screen>
</doc>
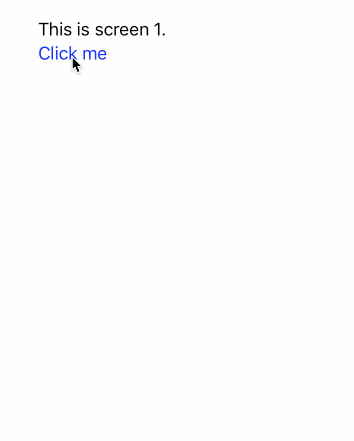
Navigating back
To go back to the first screen from the second screen, we can use back action. (Note that for a modal, we would use the close action):
<doc xmlns="https://hyperview.org/hyperview">
<screen>
<styles>
<style id="Body" backgroundColor="white" flex="1" padding="48" />
<style id="Label" fontSize="18" lineHeight="24" />
<style id="Label--Link" color="blue" fontSize="18" />
</styles>
<body style="Body">
<text style="Label">This is screen 2.</text>
<text style="Label Label--Link" action="back" href="#">Go back</text>
</body>
</screen>
</doc>
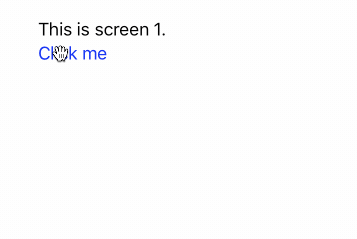
Note that when going back to the existing screen, href can use the "unspecified" format (#). This just tells Hyperview to do the navigation, without trying to load new content. If we wanted to refresh the previous screen or load different content, we could specify the href to do so.
